[컴퓨터 부팅순서 바꾸는 창 단축키] 시모스, CMOS 부팅순서 변경방법, USB로 부팅이 되지 않을 때
一日新聞記事 May / 16 / 2022
[컴퓨터 부팅순서 바꾸는 창 단축키] 시모스, CMOS 부팅순서 변경방법, USB로 부팅이 되지 않을 때
이번시간에는 컴퓨터의 HDD, SSD, USB, CD등의 부팅순서를 바꾸는 방법을 알아보겠다. 이 부팅순서는 기본적으로 바이오스 (BIOS) 시모스 (CMOS) 라고 하는 메인보드 설정에서 고정적으로 바꿀수도 있지만, 1회 부팅시에만 잠깐 적용하고 원복시키는 심플한 기능도 있다. 아래와 같이 알아보자.
먼저, 이 포스팅을 접하게되는 분들은 2가지의 유형이 있을 것이다.
1) 컴퓨터 중수 이상
- CMOS 시모스에서 USB, SSD, HDD등의 부팅 순서를 영구적으로 변경하는 방법을 알고 있으나,
USB로 윈도우를 설치하는등, 한번만 1순위 부팅으로 하고 그 다음엔 다시 원복하려는 경우
2) 초급자
- CMOS의 존재를 모르지만, 하드, USB, CD롬등의 부팅순서를 변경해야 된다는 것을 알고 있는 경우
- 단순히, USB나 CD로 부팅해야하는데 기존 HDD로 부팅되서 답답한 경우
가 있을 것이다.
즉, 기존에 장착된 HDD가 아닌 기타의 저장장치 (SSD, USB, CD롬, 외장하드 등)로의 부팅이 필요한데,
그 방법을 모르거나, CMOS의 영구 설정이 아닌 1회적인 부팅순서만 바꾸고 싶을 때,
아래의 내용들이 도움이 될 것이다.
* 혹시, 1회적인 부팅순서 설정이 아닌, 영구적인 순서변경 (BIOS 진입)이 필요하다면 아래의 링크를 참고해보시라.
1) 컴퓨터 제조사별, BIOS 진입 단축키
2) 윈도우 부팅순서 변경하는 방법 (USB 부팅 안될때를 예로 들었음)
먼저, 바이오스 (BIOS) 설정에 진입했을 때에는 아래와 비슷한 고전적인 화면이 나타난다.

이 BIOS 화면에 진입하는 방법, 부팅순서를 변경하는 방법은 위의 링크로 대체하겠다.
다음은, 1회적인 부팅순서 변경창을 띄웠을때의 모습이다.
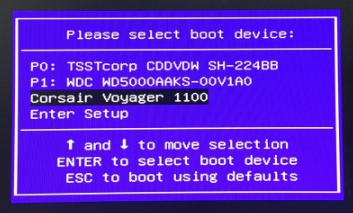
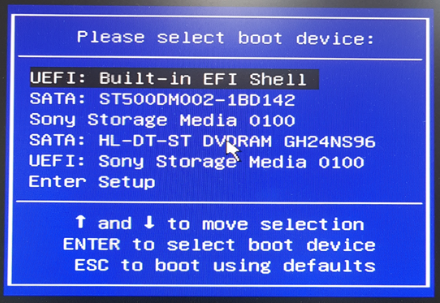
이 화면에서, 자신이 원하는 저장장치를 키보드 방향키를 이용하여 선택 후, Enter를 누르면 된다.
바이오스 (BIOS) 화면보다 훨씬 깔끔하고 편하지 않는가?
하지만 이 1회성 부팅순서 변경창을 띄우는 단축키는 컴퓨터 제조사마다, 메인보드마다 다르다.
아래의 단축키를 참고하시면 되겠다.
* 컴퓨터 제조사별, 부팅순서 변경창 진입 단축키
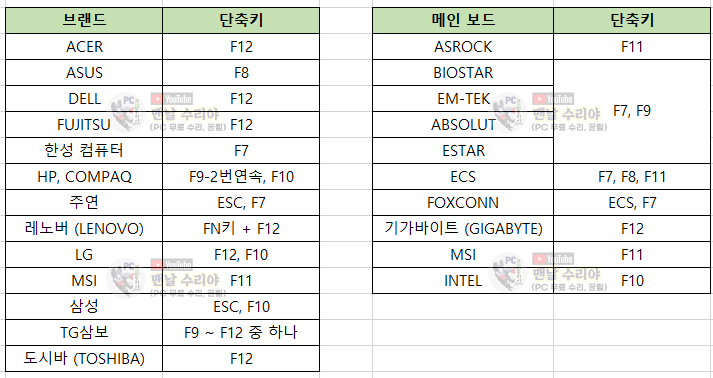
Comments
Post a Comment